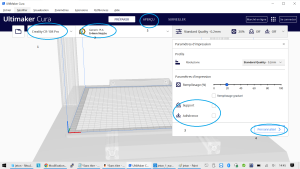« Logiciel pour impression 3D » : différence entre les versions
Aucun résumé des modifications |
Aucun résumé des modifications |
||
| (Une version intermédiaire par le même utilisateur non affichée) | |||
| Ligne 20 : | Ligne 20 : | ||
Pour vous entrainer je vous propose d'imprimer un jeton de caddie. | Pour vous entrainer je vous propose d'imprimer un jeton de caddie. | ||
[[Fichier:Jeton.png|vignette|centre]] | [[Fichier:Jeton.png|vignette|centre]] | ||
[[Fichier:Ulti1.png|vignette|gauche]] | [[Fichier:Ulti1.png|vignette|gauche]] | ||
<br> | <br> | ||
* Commencer par choisir votre modèle d'imprimante (Ultimaker, Creality etc... ) (Bouton 1) ; | |||
* Insérer votre fichier STL à l'aide de l'icone en haut à gauche. | * Insérer votre fichier STL à l'aide de l'icone en haut à gauche. | ||
* Choisissez le type de plastique (PLA le plus souvent à beta machine) (Bouton 2) | * Choisissez le type de plastique (PLA le plus souvent à beta machine) (Bouton 2) | ||
| Ligne 30 : | Ligne 30 : | ||
* Certaines pièces nécessite des supports d'impression, n'oubliez pas de cocher la case si nécessaire ! (Bouton 3) | * Certaines pièces nécessite des supports d'impression, n'oubliez pas de cocher la case si nécessaire ! (Bouton 3) | ||
* Si vous chercher des petites subtilités, allez plus loin dans les réglages, n'hésitez pas à cliquez sur "Personnaliser" afin de trouver d'autres réglages comme par exemple, mettre des supports que sur le plateau et non à l'intérieur d'un tube. (Bouton 4) | * Si vous chercher des petites subtilités, allez plus loin dans les réglages, n'hésitez pas à cliquez sur "Personnaliser" afin de trouver d'autres réglages comme par exemple, mettre des supports que sur le plateau et non à l'intérieur d'un tube. (Bouton 4) | ||
En cliquant sur Aperçu (Bouton 5) vous allez pouvoir voir le travail un visuel du rendu, c'est très pratique pour voir si les supports par exemple. | * En cliquant sur Aperçu (Bouton 5) vous allez pouvoir voir le travail un visuel du rendu, c'est très pratique pour voir si les supports par exemple. | ||
Une fois prêt cliquez sur Découper, ça y'est votre gcode est prêt, il ne vous reste plus qu'à le sauvegarder sur la carte SD (si vous n'avez pas de lecteur de carte SD, il y en a un dans le tiroir). | * Une fois prêt cliquez sur Découper, ça y'est votre gcode est prêt, il ne vous reste plus qu'à le sauvegarder sur la carte SD (si vous n'avez pas de lecteur de carte SD, il y en a un dans le tiroir). | ||
Bon print ! | Bon print ! | ||
Version actuelle datée du 1 mars 2023 à 15:58
Ces programmes (appelés Slicer ou "trancheur") ont pour but de transformer votre modèle 3D (stl, amf etc..) en tracé, courbe, température comphérensible par votre imprimante. Ces instructions sont sauvegardés dans un fichier .gcode qui est ensuite transmis à l'imprimante soit par carte SD soit par wifi
PrusaSlicer
dispo ici : https://www.prusa3d.com/fr/page/prusaslicer_424/
Lors du lancement du programme, pensez à choisir le bon modèle d'imprimante lors du 1er lancement du logiciel.
Cura
disponible ici en téléchargement: https://ultimaker.com/fr/software/ultimaker-cura
Pour le mettre en français RDV dans le menu Préférences => Configure ; Puis redémarrer
Lors du lancement, le logiciel va vous demander de choisir le modèle d'imprimante. Il faut impérativement choisir le bon modèle afin d'assurer une bonne impression.
Le PC portable 005 du lab est déjà réglé en ce sens.
Pour vous entrainer je vous propose d'imprimer un jeton de caddie.
- Commencer par choisir votre modèle d'imprimante (Ultimaker, Creality etc... ) (Bouton 1) ;
- Insérer votre fichier STL à l'aide de l'icone en haut à gauche.
- Choisissez le type de plastique (PLA le plus souvent à beta machine) (Bouton 2)
/!\ Si c'est l'hiver rajouter 10°C afin de compenser la fraicheur de la pièce.
- Si nécessaire, retourner la pièce afin de faciliter son impression, l'idéal étant d'avoir une grande base en contact avec le lit de l'imprimante.
- Certaines pièces nécessite des supports d'impression, n'oubliez pas de cocher la case si nécessaire ! (Bouton 3)
- Si vous chercher des petites subtilités, allez plus loin dans les réglages, n'hésitez pas à cliquez sur "Personnaliser" afin de trouver d'autres réglages comme par exemple, mettre des supports que sur le plateau et non à l'intérieur d'un tube. (Bouton 4)
- En cliquant sur Aperçu (Bouton 5) vous allez pouvoir voir le travail un visuel du rendu, c'est très pratique pour voir si les supports par exemple.
- Une fois prêt cliquez sur Découper, ça y'est votre gcode est prêt, il ne vous reste plus qu'à le sauvegarder sur la carte SD (si vous n'avez pas de lecteur de carte SD, il y en a un dans le tiroir).
Bon print !